Оформлення тексту. Шрифт
Основні параметри
Поняття "основні параметри" вельми умовно. У цю групу можна віднести параметри, які встановлюються з використанням елементів групи Шрифт вкладки Головна і деяких елементів міні-панелі інструментів (мал. 3.1).
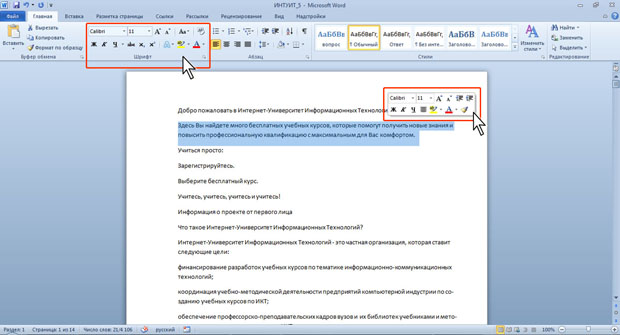
Рис. 3.1. Інструменти для встановлення основних параметрів шрифту
Вибір шрифту
Шрифт визначає зовнішній вигляд символів тексту.
За замовчуванням у Word 2010 при створенні нового порожнього документа для основного тексту прийнятий шрифт Calibri, а для заголовків - Cambria. Вибір шрифтів за замовчуванням залежить від обраної теми і набору стилів документа.
- Виділіть фрагмент тексту.
- У випадаючому списку Шрифт групи Шрифт вкладки Головна або міні-панелі інструментів виберіть шрифт (рис. 3.2). При наведенні вказівника миші на обраний шрифт спрацьовує функція динамічного перегляду, і фрагмент тексту відображається вказаним шрифтом.
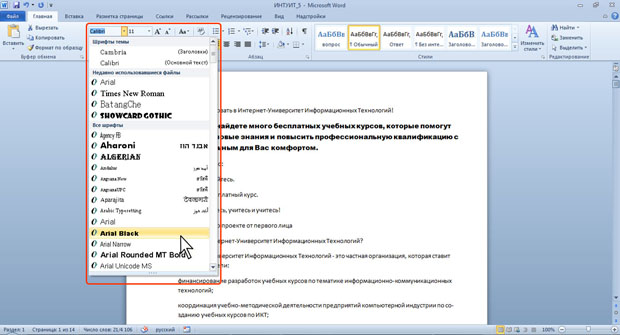
Рис. 3.2. вибір шрифту
Певних правил для вибору шрифту документа не існує. Не рекомендується в одному документі використовувати велику різноманітність шрифтів - це ускладнює сприйняття тексту.
При виборі шрифту слід мати на увазі, що не всі шрифти містять зображення українських букв, а деякі шрифти взагалі не відображають ніяких букв (наприклад, шрифт Webdings).
Установка розміру шрифту
Розмір шрифта визначає висоту і ширину символів тексту. Розмір шрифта встановлюється у спеціальних одиницях - пунктах. 1 пункт (1 пт) дорівнює 0,35 мм.
- Виділіть фрагмент тексту.
- У списку Размер шрифта групи Шрифт вкладки Головна або міні-панелі інструментів виберіть розмір шрифту (рис. 3.3). При наведенні вказівника миші на обраний шрифт спрацьовує функція динамічного перегляду, і фрагмент тексту відобразиться вказаним розміром шрифту.
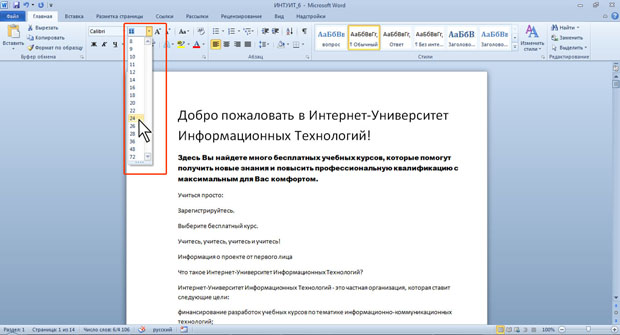
Рис. 3.3. Вибір розміру шрифту
Мінімально можливий розмір шрифту - 1 пт. Максимальний розмір - 1638 пт. Розмір шрифту можна встановлювати з точністю до 0,5 пт.
Для установки довільного розміру шрифту введіть необхідне значення в полі списку, що розкривається, Розмір шрифту групи Шрифт вкладки Головна (мал. 3.4) або міні-панелі інструментів і натисніть клавішу Enter.
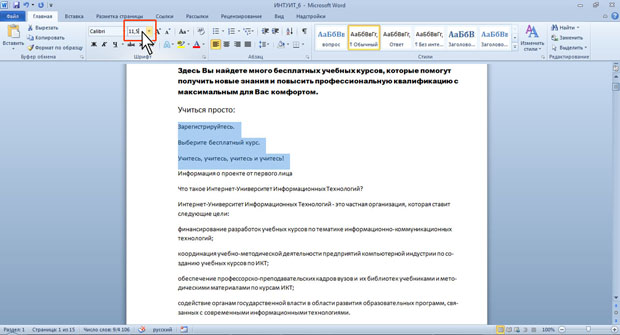
Рис. 3.4. Установка довільного розміру шрифту
Певних правил для вибору розміру шрифту документа не існує. Зазвичай для оформлення основної частини тексту використовують шрифти розміром від 10 до 14 пт.
Для зміни розміру шрифту можна скористатися також кнопками Збільшити розмір і Зменшити розмір групи Шрифт вкладки Головна або міні-панелі інструментів (мал. 3.5).
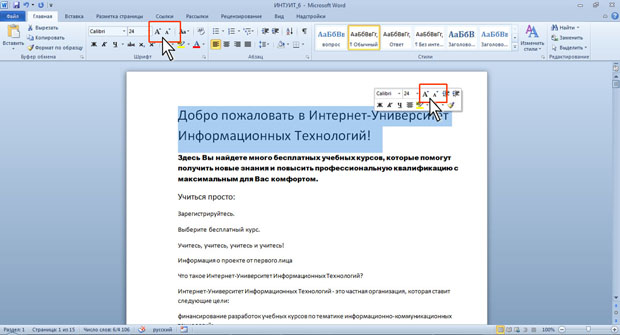
Рис. 3.5. Зміна розміру шрифту
Вибір кольору шрифту
За замовчуванням у Word 2010 при створенні нового порожнього документа для основного тексту встановлений колір шрифту авто, який на білому тлі відображається як чорний. Режим авто означає, що при використанні заливок (фону) темних кольорів колір шрифту автоматично зміниться на білий. Колір шрифту, прийнятий за замовчуванням для заголовків і інших елементів тексту документа, залежить від обраної теми оформлення.
- Виділіть фрагмент тексту.
- Клацніть по стрілці кнопки Колір тексту групи Шрифт вкладки Головна або міні-панелі інструментів і виберіть необхідний колір шрифту (рис. 3.6). При наведенні вказівника миші на обраний колір спрацьовує функція динамічного перегляду, і фрагмент тексту відобразиться вказаним кольором шрифту.
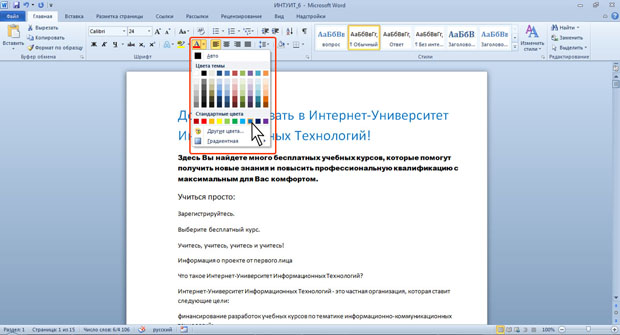
Рис. 3.6. Вибір кольору шрифту
Слід мати на увазі, що при виборі кольорів теми (див. рис. 3.6) колір шрифту може змінитися, якщо вибрати іншу тему при оформленні документа. Стандартні кольори не змінюються при виборі іншої теми документа.
Певних правил вибору кольору шрифту документа не існує. Не рекомендується використовувати бліді кольору на білому фоні. Не рекомендується в одному документі використовувати велику різноманітність кольорів - це ускладнює сприйняття тексту.
Установка параметрів шрифту
Нарис визначає особливості зовнішнього вигляду символів тексту. Можна встановити напівжирне написання і курсив.
Для установки напівжирного шрифту використовується кнопка Напівжирний (Ж), а для встановлення курсивного нарису - кнопка Курсив (К) групи Шрифт вкладки Головна або міні-панелі інструментів (мал. 3.7).
- Виділіть фрагмент тексту.
- Натисніть на кнопку.
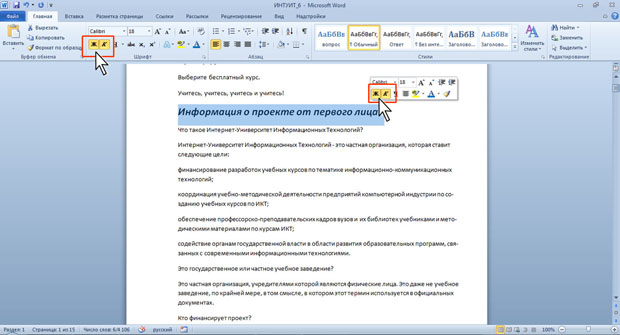
Рис. 3.7. установка нарису
Обидві ці кнопки працюють в режимі перемикача, тобто після того, як буде встановлено нарис для виділеного фрагмента, кнопка так і залишиться натиснутою. Щоб прибрати оформлення напівжирним зображенням або курсивом, слід ще раз натиснути на відповідну кнопку.
Підкреслення
- Виділіть фрагмент тексту.
- Клацніть по стрілці кнопки Підкреслений групи Шрифт вкладки Головна і виберіть спосіб підкреслення (рис. 3.8). При наведенні вказівника миші на обраний спосіб спрацьовує функція динамічного перегляду, і підкреслення відображається в документі.
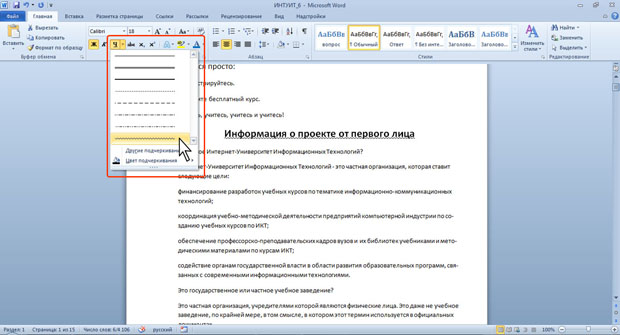
Рис. 3.8. Встановлення підкреслення
За замовчуванням колір підкреслюючої лінії збігається з кольором підкреслюючого тексту. Після підкреслення можна змінити вид ліній.
- Виділіть фрагмент тексту.
- Клацніть по стрілці кнопки Підкреслений групи Шрифт вкладки Головна, наведіть курсор миші на команду Колір підкреслення і виберіть необхідний колір лінії (рис. 3.9). При наведенні вказівника миші на обраний колір спрацьовує функція динамічного перегляду, і колір підкреслення відображається в документі.
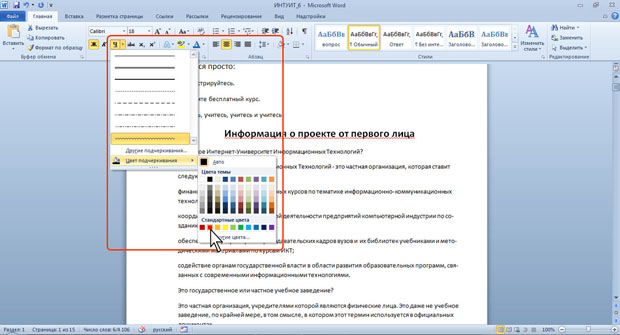
Рис. 3.9. Установка кольору підкреслення
Незалежно від обраного способу і кольору, щоб зняти підкреслення, виділіть фрагмент підкресленого тексту і натисніть кнопку Підкреслений вкладки Головна.
Крім наявних у списку способів підкреслення (див. рис. 3.8) можна вибрати й інші варіанти. У меню кнопки Підкреслений групи Шрифт вкладки Головна виберіть команду Інше підкреслення і у вкладці Шрифт діалогового вікна Шрифт у списку Підкреслення (рис. 3.10) виберіть необхідний спосіб.
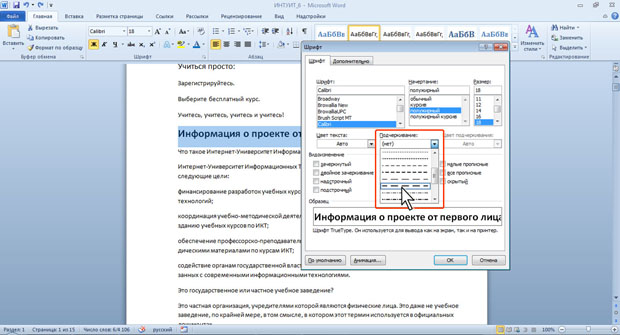
Рис. 3.10. Установка підкреслення з використанням діалогового вікна Шрифт
Щоб прибрати спеціальне підкреслення, потрібно двічі натиснути кнопку Підкреслений вкладки Головна.
Зміна регістра тексту
Якщо текст вже введений, можна змінити його регістр: наприклад, малі літери перетворити в прописні або навпаки.
- Виділіть фрагмент тексту.
- Клацніть по кнопці Регістр групи Шрифт вкладки Головна і виберіть потрібний регістр (рис. 3.11).
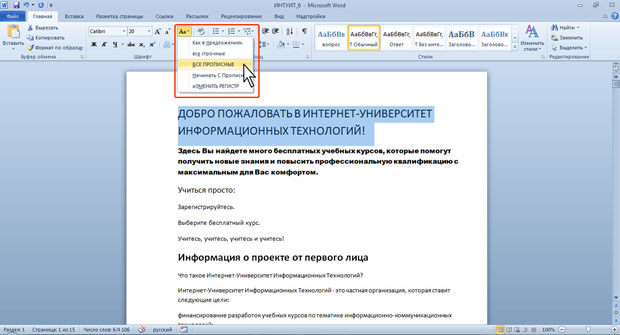
Рис. 3.11. Зміна регістра тексту
Використання надрядкових і підрядкових знаків
Для оформлення надрядковий і підрядкових знаків (верхніх і нижніх індексів) використовують відповідні кнопки групи Шрифт вкладки Головна (мал. 3.12).
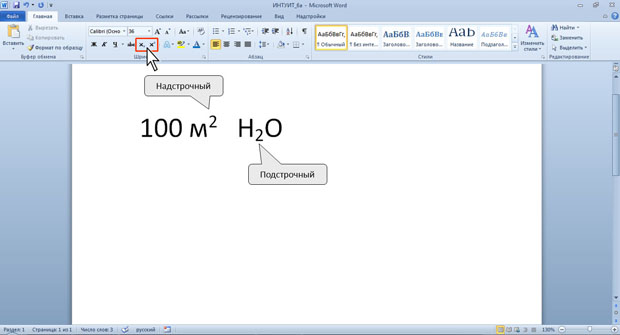
Рис. 3.12. Надрядкові і підрядкові знаки
- Виділіть фрагмент тексту.
- Натисніть на кнопку.
Обидві кнопки працюють в режимі перемикача, тобто після того, як буде встановлено оформлення фрагмента, кнопка так і залишиться натиснутою. Щоб прибрати оформлення, слід ще раз натиснути на відповідну кнопку.
Закреслений текст
Закреслений текст використовується, в основному, при оформленні документів приватного характеру, зокрема, при створенні записів в блогах.
- Виділіть фрагмент тексту.
- Натисніть на кнопку Закреслений групи Шрифт вкладки Головна (мал. 3.13).
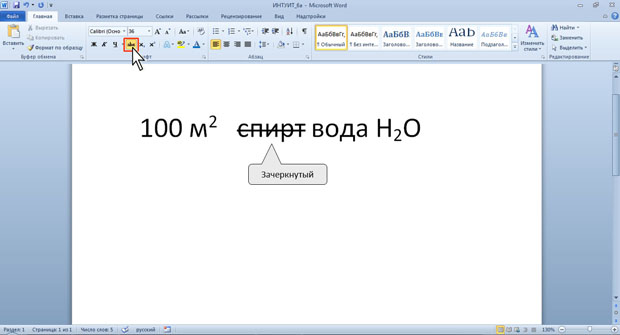
Рис. 3.13. Закреслення тексту
Кнопка працює в режимі перемикача, тобто після того, як буде встановлено закреслення фрагмента, кнопка так і залишиться натиснутою. Щоб прибрати оформлення, слід ще раз натиснути на кнопку.
Додаткові параметри
До додаткових відносяться параметри шрифту, для установки яких необхідно використовувати діалогове вікно Шрифт.
Для відображення діалогового вікна Шрифт у вкладці Головна клацніть по значку групи Шрифт або по виділеному фрагменту правою кнопкою миші і в контекстному меню виберіть команду Шрифт.
Діалогове вікно Шрифт має дві вкладки. У вкладці Шрифт (рис. 3.14) встановлюються параметри, що визначають зовнішній вигляд символів. Чимало з них (шрифт, нарис, розмір шрифту і т.д.) доступні в групі Шрифт вкладки Головна або міні-панелі інструментів (див. рис. 3.1), але деякі видозміни доступні тільки в цій вкладці.
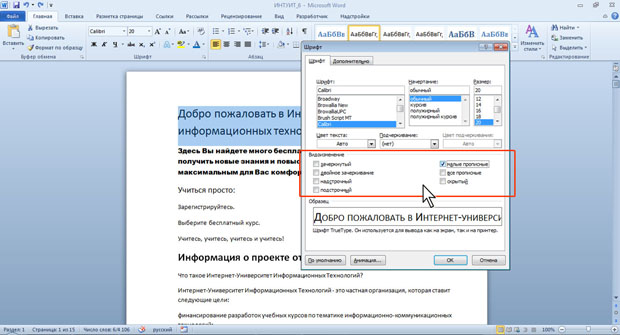
Рис. 3.14. Вкладка Шрифт діалогового вікна Шрифт
У вкладці Додатково (рис. 3.15) встановлюються інтервали між символами в рядку, ширина символів і зсув. Всі ці параметри доступні тільки тут.

Рис. 3.15. Вкладка Інтервал діалогового вікна Шрифт
Видозміна шрифту
Видозміни шрифту (шрифтові ефекти) встановлюються прапорцями групи Видозміна вкладки Шрифт діалогового вікна Шрифт (див. рис. 3.14). Деякі з них (закреслений, надрядковий, підрядковий) можна встановити в групі Шрифт вкладки Головна (див. рис. 3.12, рис. 3.13).
Подвійне закреслення відрізняється від просто закреслення тільки подвійною лінією закреслення.
Видозміна малі прописні замінює звичайні малі літери прописними, але трохи меншого розміру, ніж звичайні прописні літери (рис. 3.16). Використовують цю видозміну, наприклад, для заголовків. Видозміна всі прописні перетворює всі букви в прописні (рис. 3.16). Більше того, у фрагменті тексту, оформленому з цією видозміною, малі літери ввести неможливо.
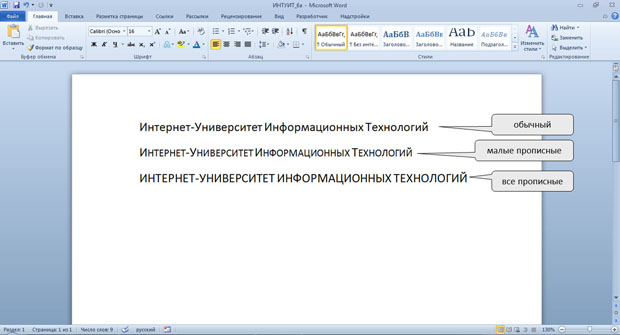
Рис. 3.16. Видозміна малі прописні
Видозміна прихований робить текст невидимим на екрані. Щоб переглянути прихований текст, треба у вкладці Головне у групі Абзац натиснути кнопку Відобразити всі знаки. Прихований текст буде відображений підкреслений точковим пунктиром. При цьому всі параметри оформлення будуть відображені.
Зміна ширини символів шрифту
Для зміни ширини символів використовується випадний список Масштаб вкладки Додатково діалогового вікна Шрифт (див. рис. 3.15). Можна вибрати будь-яке значення з цього списку або, не відкриваючи списку, клацнути лівою кнопкою миші в його поле і ввести необхідне значення. Збільшення масштабу використовують зазвичай для заголовків; зменшення масштабу (до 80 ... 85%) можна застосовувати для "підгонки" довжини рядків (рис. 3.17). Допустимий діапазон масштабування символів - від 1 до 600%. Точність установки масштабу - 1%.
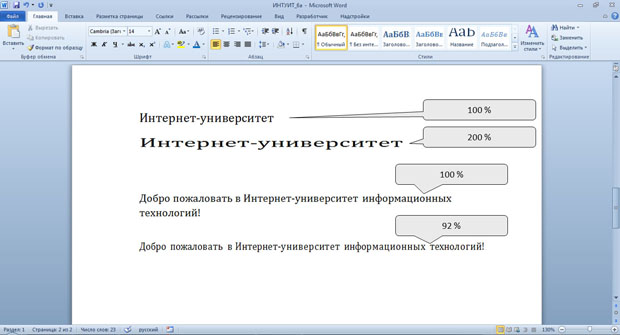
Рис. 3.17. Масштабування шрифтів
Зміна інтервалів між символами
Застосовуючи випадний список Інтервал вкладки Додатково та поруч розташований лічильник на діалоговому вікні Шрифт (див. рис. 3.15), можна змінювати інтервали (відстань) між символами в рядку тексту.
У списку, Інтервал можна вибрати Розріджений або Ущільнений, а в лічильнику на встановити необхідне значення розрідження або стиснення інтервалів. Величина зміни інтервалів між символами за замовчуванням встановлюється в пунктах (пт), але, при бажанні, значення можна вказати і в сантиметрах або міліметрах. Для цього слід в полі лічильника на ввести число і через пропуск - скорочення см або мм: наприклад, 0,5 см або 5 мм. Відстань між символами можна змінювати з точністю до 0,05 пт або 0,01 мм. Розріджений інтервал застосовують при оформленні заголовків або для виділення окремих слів у тексті (рис. 3.18).
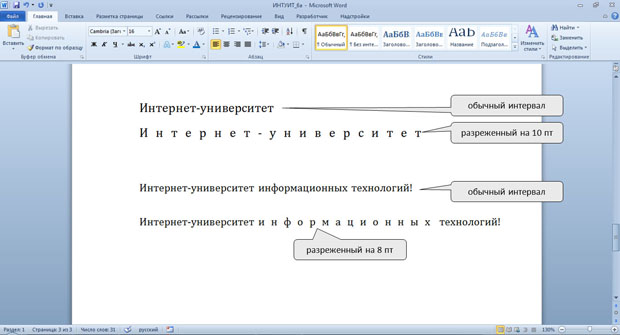
Рис. 3.18. Використання розрідженого інтервалу шрифту
Ущільнений інтервал використовується в основному для "підбору" тексту: видалення коротких останніх рядків абзаців (рис. 3.19). Зменшувати інтервали рекомендується не більше ніж на 0,1 ... 0,3 пт., Що майже не помітно. Більше ущільнення ускладнює сприйняття тексту.
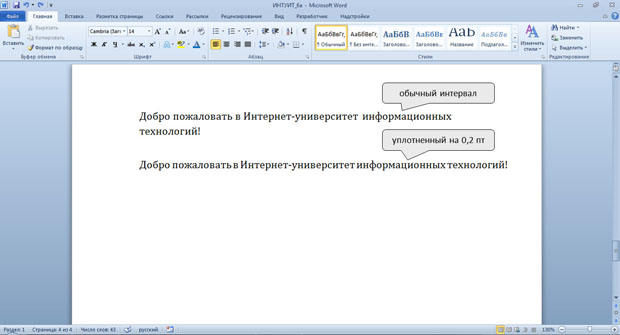
Рис. 3.19. Використання ущільненого інтервалу шрифту
Виділення кольором
Виділення кольором не відноситься до власне параметрів шрифту, однак використовується, головним чином, при роботі з текстом, а кнопка для виділення знаходиться в групі Шрифт вкладки Головна і на міні-панелі інструментів (див. рис. 3.1).
Виділення кольором застосовують для залучення уваги до яких-небудь фрагментами тексту. Це свого роду аналог кольорового маркера, який використовують при роботі з паперовими документами.
- Виділіть фрагмент документа.
- Клацніть по стрілці кнопки Колір виділення тексту в групі Шрифт вкладки Головна або на міні-панелі інструментів і виберіть необхідний колір (рис. 3.20). При наведенні вказівника миші на обраний колір спрацьовує функція динамічного перегляду, і фрагмент документу відображується виділеним вказаним кольором.
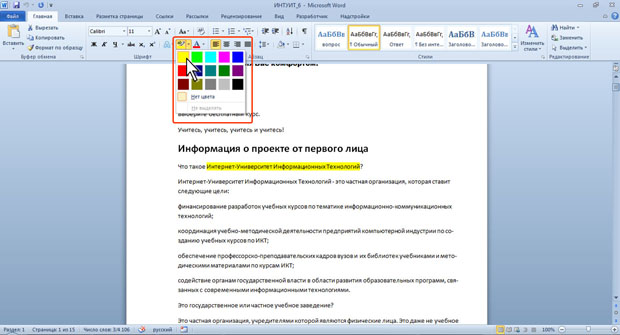
Рис. 3.20. Виділення кольором
Можна робити інакше.
- Клацніть по стрілці кнопки Колір виділення тексту в групі Шрифт вкладки Головна або на міні-панелі інструментів і виберіть необхідний колір. Після цього кнопка залишиться натиснутою, а покажчик миші в тексті документа буде мати поруч із собою зображення маркера.
- Переміщаючи курсор по тексту при натиснутій лівій кнопці миші, виділяйте фрагменти документа.
- По закінченні виділення натисніть кнопку Колір виділення тексту або клавішу клавіатури Esc.
Для скасування «фарбування» фрагмента тексту слід його виділити, клацнути по трикутнику в правій частині відкривається кнопки Колір виділення тексту в групі Шрифт вкладки Головна або на міні-панелі інструментів і в палітрі (див. рис. 3.20) вибрати режим Немає кольору.
