Оформлення тексту. Списки
При створенні документів може знадобитися різна нумерація абзаців.
Нумерація з використанням клавіатури призводить до істотних витрат часу на перенумерацію при зміні кількості нумерованих елементів. Набагато раціональніше використовувати можливості автоматичної нумерації, які надає Word.
У деяких випадках список потрібно не пронумерувати, а відзначити якими-небудь значками - маркерами. Часто таке оформлення застосовується не тільки до списків, але й до звичайних абзаців тексту.
Крім нумерованих і маркованих списків є ще один спосіб оформлення тексту - багаторівневі списки. У них можна використовувати і нумерацію, і маркери, або і те, і інше одночасно. Найчастіше застосовують таке оформлення до заголовків, але можна оформляти і звичайний текст. При цьому вид нумерації і маркерів визначається рівнем тексту.
Приклади різних списків наведено на рис. 5.1.
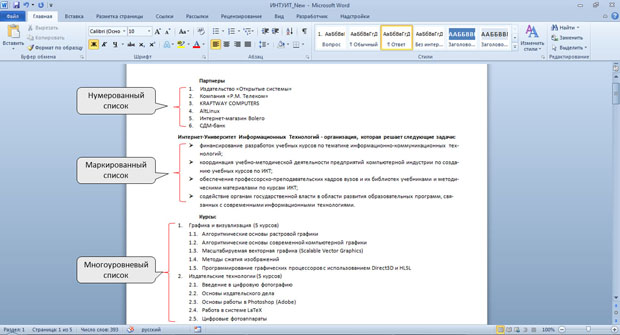
Рис. 5.1. Списки в документі
Оформлення нумерованих списків
Cтворення списку
При оформленні списків слід мати на увазі, що елементом списку може бути тільки абзац. Список, набраний в рядок, автоматично пронумерувати не можна.
- Виділіть декілька абзаців, що оформляються у вигляді списку.
- Клацніть по стрілці кнопки Нумерація групи Абзац вкладки Головна (мал. 5.2) і в галереї списків виберіть потрібний варіант нумерації. При наведенні покажчика миші на обираний список спрацьовує функція динамічного перегляду, і фрагмент документу відображується нумерованим.
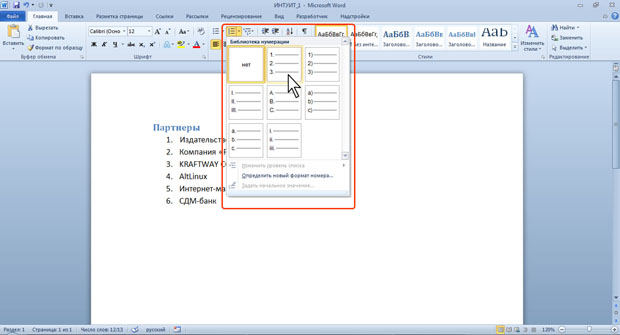
Рис. 5.2. Оформлення нумерованого списку
Використовувані раніше види списків накопичуються в галереї списків (рис. 5.3). У верхній частині галереї окрему групу утворюють формати номерів, що застосовувалися в поточному сеансі роботи в Word 2010. Цей список автоматично очищається при завершенні роботи в Word. У нижній частині галереї окрему групу утворюють формати номерів, що використовувалися в поточному документі. Цей список залишається доступним при кожному відкритті документа.
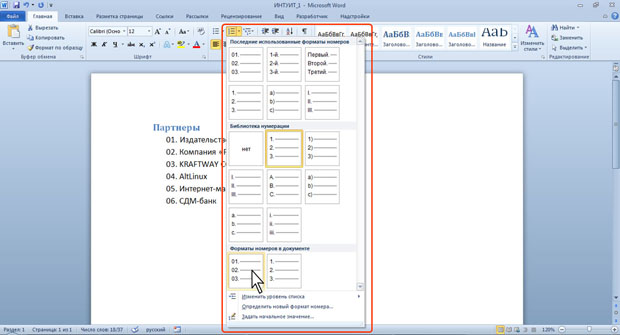
Рис. 5.3. Галерея нумерованих списків
Налаштування параметрів списку
Можна змінити параметри створеного раніше списку або налаштувати ці параметри при створенні списку.
- Виділіть абзаци, оформлені або що оформляються у вигляді списку.
- Клацніть по стрілці кнопки Нумерація групи Абзац вкладки Головна (див. рис. 5.2) і виберіть команду Визначити новий формат номера.
- У діалоговому вікні Визначення нового формату номера (рис. 5.4) встановите необхідні параметри.
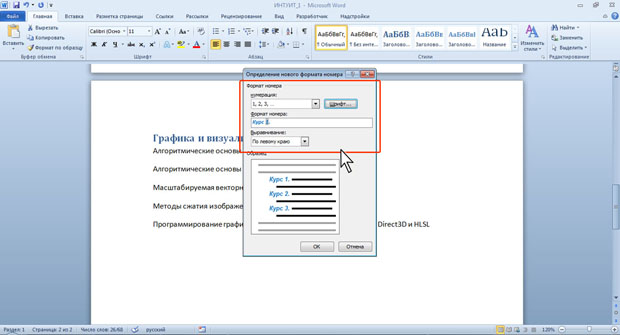
Рис. 5.4. Налаштування параметрів списку
- У списку, нумерація виберіть необхідний вид нумерації. Можна вибрати нумерацію арабськими і римськими цифрами, латинськими і російськими літерами, кількісними і порядковими числівниками і т.д.
- У полі Формат номера при необхідності додайте до нумерації текст, який буде відображатися при кожному номері. Текст можна вводити як перед номером, так і після нього. Наприклад, при нумерації списку кафедр можна додати до номерів слово Кафедра (див. рис. 5.4).
- Зазвичай нумерація має ті ж параметри шрифту, що і нумерованими список. Можна змінити параметри шрифту номерів і супроводжуючого тексту. Натисніть кнопку Шрифт і у вкладках Шрифт і Інтервал діалогового вікна Шрифт встановите необхідні параметри шрифту.
- У списку, Вирівнювання виберіть вид вирівнювання номерів щодо позиції номеру.
Зміна порядку нумерації
Для наявного списку можна змінити початковий номер, з якого починається список. Можна також оформити поточний список як продовження попереднього списку в документі.
- Виділіть абзаци, оформлені у вигляді списку.
- Клацніть по стрілці кнопки Нумерація групи Абзац вкладки Головна (див. рис. 5.2) і виберіть команду Задати початкове значення.
- У діалоговому вікні Задання початкового значення (рис. 5.5) встановіть необхідні параметри.
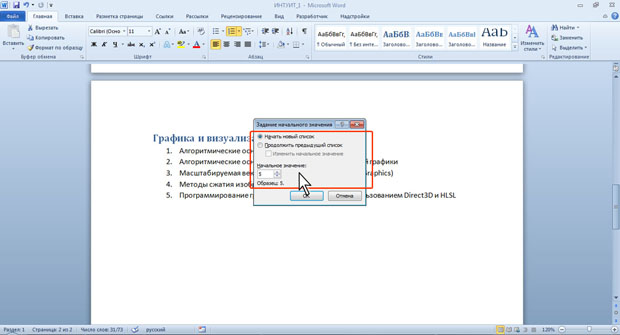
Рис. 5.5. Зміна початкового номера списку
Для вибору початкового номера, а також приєднання нумерації поточного списку до попереднього, можна натиснути правою кнопкою миші по першому абзацу в списку і в контекстному меню вибрати потрібну команду (рис. 5.6).

Рис. 5.6. Зміна порядку нумерації списку
Налаштування відступів в списку
Кожен варіант оформлення нумерованого списку має свої параметри відступів оформлюваних абзаців, а також встановлює власні позиції табуляції, що відокремлюють нумерацію від тексту нумерованих абзаців. При цьому розміри відступів, встановлені раніше при оформленні абзаців, можуть бути змінені.
Відступи в списках можна встановлювати так само, як і в звичайних абзацах, але зручніше скористатися спеціальним налаштуванням.
- Клацніть правою кнопкою миші по будь-якому абзаці у списку і в контекстному меню виберіть команду Змінити відступи в списку (див. рис. 5.6).
- У діалоговому вікні Зміна відступів в списку (рис. 5.7) встановіть необхідні параметри.
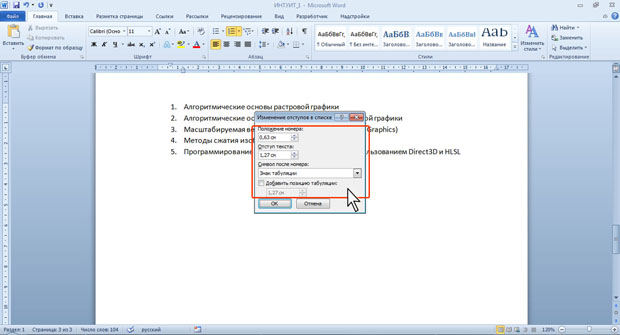
Рис. 5.7. Зміна відступів в списку
- У лічильнику Положення номера встановіть відстань від позиції номера до лівого поля сторінки.
- У лічильнику Відступ тексту встановите відступ від лівого поля сторінки всіх рядків, крім першої.
- У списку, Символ після номера виберіть символ, який буде відокремлювати номер від тексту нумерованого абзацу. Можна вибрати Знак табуляції, встановити прапорець Додати позицію табуляції і в лічильнику вказати відстань між номерами і текстом. Можна вибрати Пропуск - один пробіл між номерами і текстом. Можна вибрати (немає), щоб не залишати місця між номерами і текстом.
Видалення нумерації
Нумерація видаляється однаково, незалежно від способу установки і виду встановленої нумерації.
- Виділіть абзаци, для яких необхідно видалити нумерацію.
- Натисніть кнопку Нумерація групи Абзац вкладки Головна або клацніть по стрілці цієї кнопки і виберіть режим немає (див. рис. 5.2).
Оформлення маркованих списків
Створення списку
При оформленні списків слід мати на увазі, що елементом списку може бути тільки абзац. Список, набраний в рядок, маркувати можна.
- Виділіть декілька абзаців, що оформляються у вигляді списку.
- Клацніть по стрілці кнопки Маркери групи Абзац вкладки Головна (мал. 5.8) і в галереї виберіть потрібний маркер. При наведенні покажчика миші на обраний маркер спрацьовує функція динамічного перегляду, і фрагмент документу відображується маркованим.
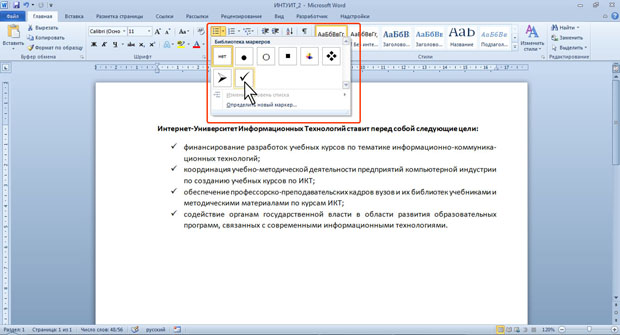
Рис. 5.8. Оформлення маркованого списку
Використовувані раніше види маркованих списків накопичуються в галереї маркерів (рис. 5.9). У верхній частині галереї окрему групу утворюють маркери, що застосовувалися в поточному сеансі роботи в Word 2010. Цей список автоматично очищається при завершенні роботи в Word. У нижній частині галереї окрему групу утворюють маркери, що використовувалися в поточному документі. Цей список залишається доступним при кожному відкритті документа.
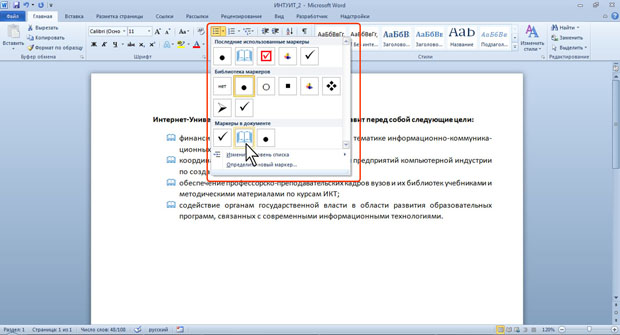
Рис. 5.9. Галерея маркерів
Вибір довільного маркера
Можна вибрати маркер для створеного раніше списку або змінити маркер існуючого списку.
- Виділіть абзаци, оформлені або які оформляються маркерами.
- Клацніть по стрілці кнопки Маркери групи Абзац вкладки Головна (див. рис. 5.8, рис. 5.9) і виберіть команду Визначити новий маркер.
- У діалоговому вікні Визначення нового маркера (рис. 5.10) для вибору нового маркера натисніть кнопку Символ.
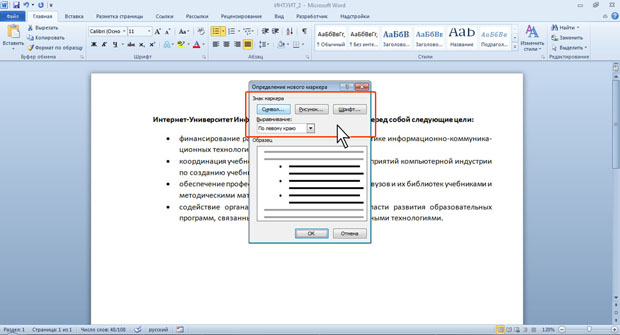
Рис. 5.10. Налаштування параметрів маркованого списку
- У діалоговому вікні Символ (рис. 5.11) у списку, Шрифт виберіть шрифт, символи якого використовуватимуться у вигляді маркера (можна взяти будь-який шрифт, але найбільш цікаві символи містяться в шрифтах Webdings, Wingdings, Wingdings2 і Wingdings3), і двічі клацніть лівою кнопкою миші по вибраному символу. Можна також виділити символ, а потім натиснути кнопку ОК.
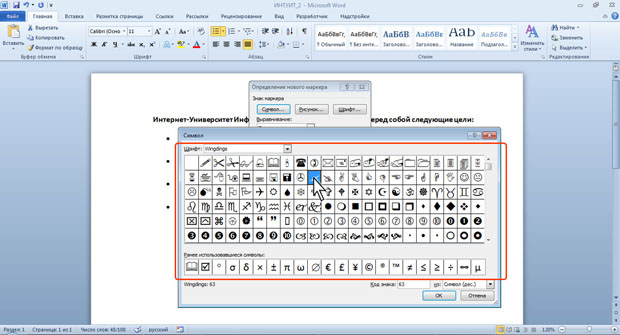
Рис. 5.11. Вибір маркера-символа
- Зазвичай маркер має ті ж параметри шрифту, що і список. Можна змінити параметри шрифту маркерів (колір, накреслення, розмір тощо). Натисніть кнопку Шрифт і у вкладках Шрифт і Інтервал діалогового вікна Шрифт встановить необхідні параметри шрифту. При цьому сам шрифт змінювати не можна, інакше зміняться і маркери.
- В якості маркера можна використовувати малюнки. У діалоговому вікні Визначення нового маркера натисніть кнопку Малюнок (див. рис. 5.10) і виберіть малюнок у діалоговому вікні Мальований маркер (рис. 5.12).
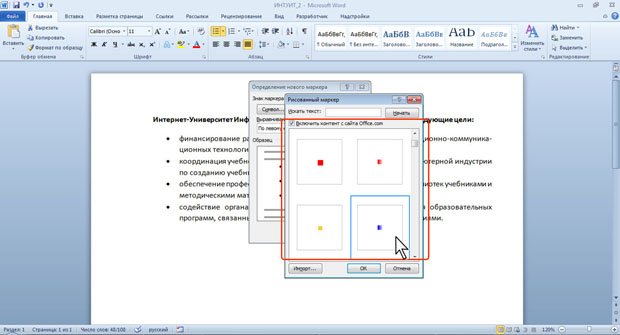
Рис. 5.12. Вибір маркера-малюнку
- У розкривному списку Вирівнювання виберіть вид вирівнювання маркерів щодо позиції маркера.
Налаштування відступів в списку
Кожен варіант оформлення маркованого списку має свої параметри відступів оформлюваних абзаців, а також встановлює власні позиції табуляції, що відокремлюють маркери від тексту абзаців. При цьому розміри відступів, встановлені раніше при оформленні абзаців, можуть бути змінені.
Відступи в списках можна встановлювати так само, як і в звичайних абзацах, але зручніше скористатися спеціальним налаштуванням.
- Клацніть правою кнопкою миші по будь-якому абзаці у списку і в контекстному меню виберіть команду Змінити відступи в списку (рис. 5.13).
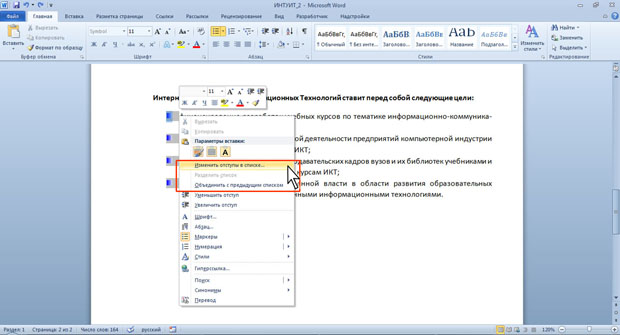
Рис. 5.13. Перехід до зміни відступів в списку
- У діалоговому вікні Зміна відступів в списку (рис. 5.14) встановіть необхідні параметри.
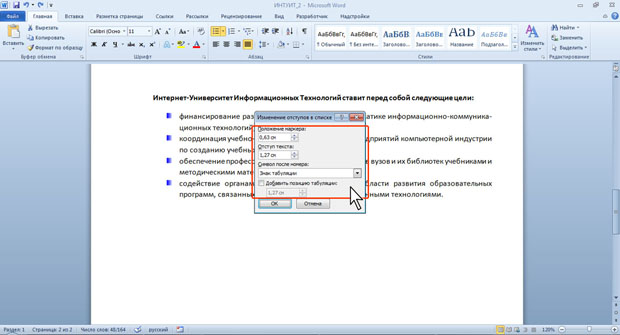
Рис. 5.14. Зміна відступів в списку
- У лічильнику Положення маркера встановіть відстань від позиції маркера до лівого поля сторінки.
- У лічильнику Відступ тексту встановіть відступ від лівого поля сторінки всіх рядків, окрім першого.
- У списку, Символ після номера (це опечатка перекладачів Word 2010, має бути Символ після маркера) виберіть символ, який буде відокремлювати маркер від тексту нумерованими абзацу. Можна вибрати Знак табуляції, встановити прапорець Додати позицію табуляції і в лічильнику вказати відстань між номерами і текстом. Можна вибрати Пропуск - одні пробіли між номерами і текстом. Можна вибрати (немає), щоб не залишати місця між номерами і текстом.
Видалення маркерів
Маркери видаляються однаково, незалежно від способу їх установки і виду.
- Виділіть абзаци, для яких необхідно видалити маркери.
- Натисніть кнопку Маркери групи Абзац вкладки Головна або клацніть по стрілці цієї кнопки і виберіть режим немає (див. рис. 5.8).
Оформлення багаторівневих списків
Створення списку
При оформленні списків слід мати на увазі, що елементом списку може бути тільки абзац.
- Виділіть декілька абзаців, що оформляються у вигляді багаторівневого списку.
- Клацніть по кнопці Багаторівневий список групи Абзац вкладки Головна (мал. 5.15) і в галереї списків виберіть потрібний варіант нумерації. При наведенні вказівника миші обираний список відображається більш крупно, але функція динамічного перегляду в документі не працює.
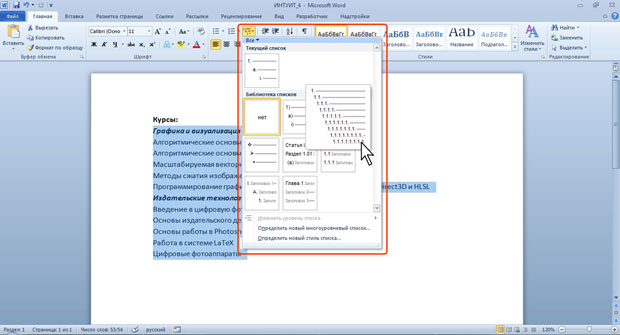
Рис. 8.15. Оформлення багаторівневого списку
- Якщо абзаци оформлюваного тексту не розрізняються відступами зліва, то спочатку список не буде багаторівневим (рис. 5.16).
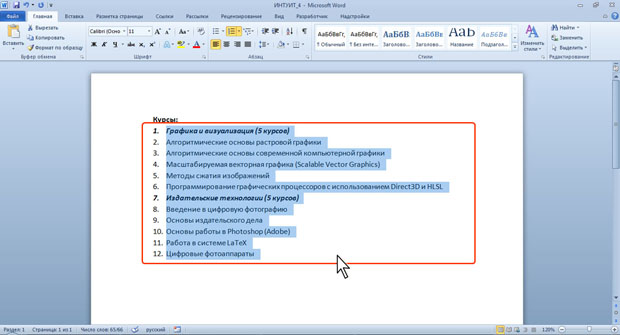
Рис. 5.16. Заготовка багаторівневого списку
- Для зниження рівня окремих абзаців списку треба збільшити відступ зліва. Виділіть абзац (абзаци) і натисніть кнопку Збільшити відступ групи Абзац вкладки Головна (мал. 5.17). Кожне натискання кнопки знижує виділені абзаци на один рівень. Для підвищення рівня натисніть кнопку Зменшити відступ. З цією ж метою можна використовувати аналогічні кнопки міні-панелі інструментів.
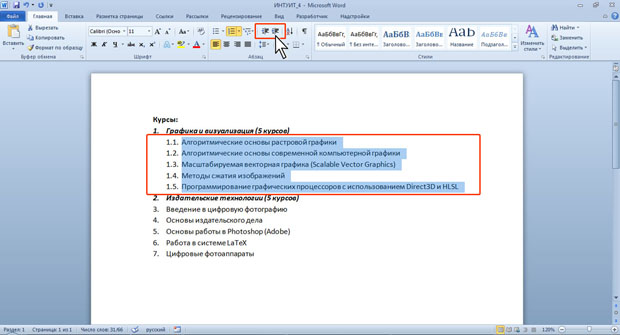
Рис. 5.17. Заготовка багаторівневого списку
Для зниження рівня елементів в списку можна також використовувати клавішу Tab, а для підвищення - комбінацію Shift + Tab.
Використовувані раніше види списків накопичуються в галереї списків (рис. 5.18). У верхній частині галереї в розділі Поточний список відображається поточний або останній застосовуваний список. У нижній частині галереї окрему групу утворюють списки, що використовувалися у відкритих документах. Цей список автоматично очищається при завершенні роботи в Word.
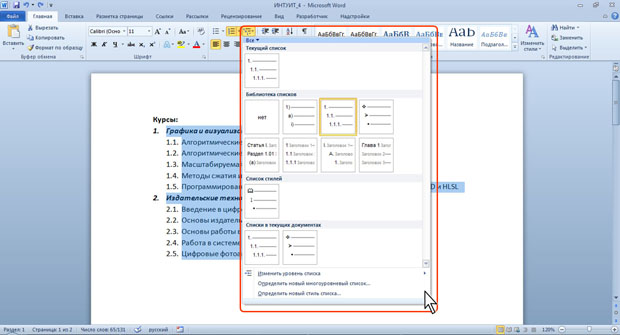
Рис. 5.18. Галерея багаторівневих списків
Налаштування параметрів списку
Можна змінити параметри раніше створеного списку або налаштувати ці параметри при створенні списку.
- Виділіть абзаци, оформлені або що оформляються у вигляді списку.
- Клацніть по кнопці Багаторівневий список групи Абзац вкладки Головна (див. рис. 5.13) і виберіть команду Визначити новий багаторівневий список.
- У діалоговому вікні Визначення нового багаторівневого списку (рис. 5.19) встановіть необхідні параметри. Для відображення всіх можливостей вікна натисніть кнопку Більше. Щоб приховати деякі можливості натисніть кнопку Менше. Зміна параметрів списку проводиться окремо для кожного рівня.
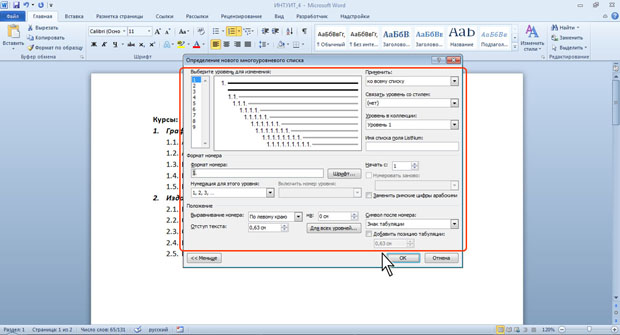
Рис. 5.19. Налаштування параметрів багаторівневого списку
- У списку Виберіть рівень для зміни виділіть рівень змінюваного списку.
- У списку, Нумерація для цього рівня виберіть необхідний вид нумерації або маркерів. Можна вибрати нумерацію арабськими і римськими цифрами, латинськими і російськими літерами, кількісними і порядковими числівниками і т.д. Якщо потрібний маркер, відсутній у списку, то в списку виберіть режим Новий маркер. Після цього виберіть символ у діалоговому вікні Символ (див. рис. 5.11).
- При необхідності в лічильнику Почати з вкажіть початковий номер списку.
- У полі Формат номера при необхідності додайте до нумерації текст, який буде відображатися при кожному номері. Текст можна вводити як перед номером, так і після нього.
- Зазвичай нумерація або маркери мають ті ж параметри шрифту, що і список. Можна змінити параметри шрифту номерів (маркерів) і супроводжуючого тексту. Натисніть кнопку Шрифт і у вкладках Шрифт і Інтервал діалогового вікна Шрифт встановіть необхідні параметри.
- У списку, Вирівнювання виберіть вид вирівнювання номерів щодо позиції номеру. У лічильнику на встановіть відстань від позиції номера до лівого поля сторінки.
- У лічильнику Відступ тексту встановіть відступ від лівого поля сторінки всіх рядків нумерованими абзацу, окрім першого.
- Можна налаштувати відступи відразу для всіх рівнів списку. Натисніть кнопку Для всіх рівнів (див. рис. 5.19). У вікні Параметри для всіх рівнів (рис. 5.20) налаштуйте положення маркера або номера першого рівня, положення тексту першого рівня, а потім вкажіть додатковий відступ для кожного нижчого рівня.
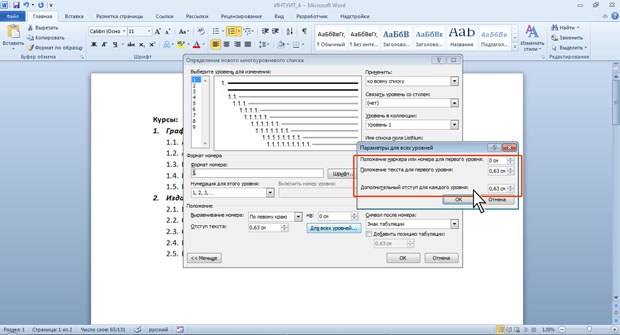
Рис. 5.20. Налаштування відступів багаторівневого списку
- У списку, Символ після номера виберіть символ, який буде відокремлювати номер від тексту нумерованими абзацу. Можна вибрати Знак табуляції, встановити прапорець Додати позицію табуляції і в лічильнику вказати відстань між номерами і текстом. Можна вибрати Пропуск - одні пробіли між номерами і текстом. Можна вибрати (немає), щоб не залишати місця між номерами і текстом.
- При необхідності повторіть зазначені процедури для кожного рівня нумерації.
Зміна порядку нумерації
Для наявного списку можна змінити початковий номер, з якого починається список. Можна також оформити поточний список як продовження попереднього списку в документі.
- Клацніть правою кнопкою миші по першому абзацу в списку і в контекстному меню виберіть команду Задати початкове значення (рис. 5.21).
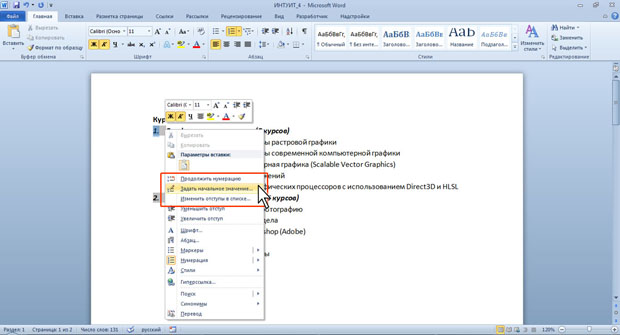
Рис. 5.21. Зміна початкового номера списку
- У діалоговому вікні Визначення нового формату номера (рис. 5.22) встановіть необхідні параметри.
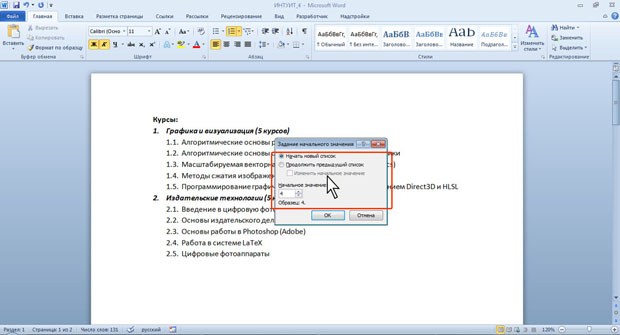
Рис. 5.22. Задання початкового номера багаторівневого списку
Видалення нумерації
Нумерація віддаляється однаково, незалежно від способу установки і виду встановленої нумерації.
- Виділіть абзаци, для яких необхідно видалити нумерацію.
- Натисніть кнопку Нумерація групи Абзац вкладки Головна і виберіть режим немає (див. рис. 5.15, рис. 5.18).
