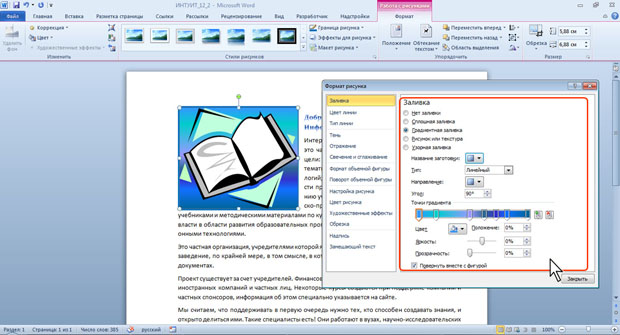Графічні можливості
Документ Microsoft Word може містити різні графічні об'єкти: малюнки з графічних файлів і малюнки з колекції кліпів Microsoft Office, організаційні і звичайні діаграми. В деякій мірі до графічних об'єктів можна віднести також написи та об'єкти WordArt. Нарешті, засобами Word можна створювати нескладні малюнки.
Для вставки в документ графічних об'єктів використовують елементи групи Ілюстрації і деякі елементи групи Текст вкладки вставка.
Для роботи з малюнками з графічних файлів і колекції кліпів в Microsoft Word застосовують контекстну вкладку Формат групи вкладок Робота з малюнками. Ця вкладка автоматично відображається при виділенні малюнка. Для виділення малюнка слід клацнути по ньому мишею. Ознакою виділення є маркери малюнка (рис. 8.1).
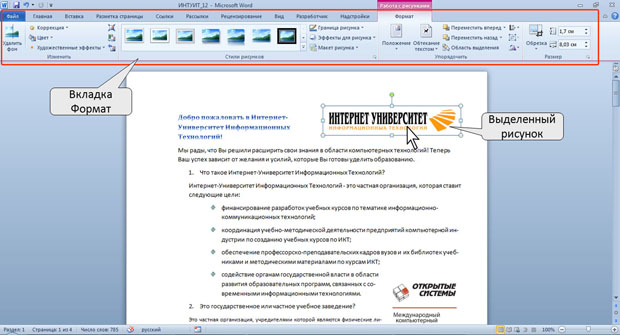
Рис. 8.1. Вкладка Формат і виділений малюнок
Для видалення малюнка досить виділити його і натиснути клавішу Delete.
Вставка малюнків
Вставка малюнка з графічного файлу
Microsoft Word дозволяє вставляти в документ малюнки з графічних файлів всіх основних графічних форматів: jpeg, bmp, gif, tiff та ін.
- Встановіть курсор туди, де перебуватиме вставлений малюнок. При необхідності потім малюнок можна буде перемістити в інше місце.
- Натисніть кнопку Малюнок у групі Зображення вкладки Вставка.
- У вікні Вставка малюнка (рис. 8.2) перейдіть в папку з потрібним графічним файлом.
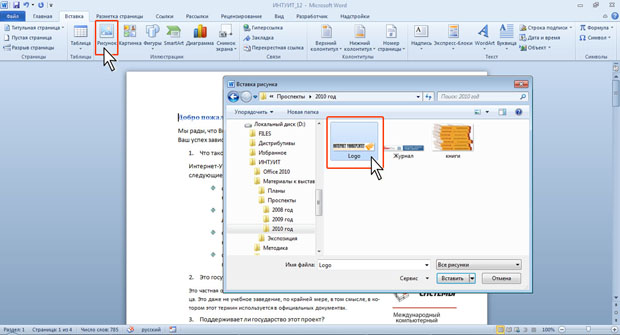
Рис. 8.2. Вибір файлу малюнка
- Двічі клацніть по значку файлу малюнка або виділіть значок і натисніть кнопку Вставити.
Вставка малюнка з колекції картинок Microsoft Office
Картинками (кліпами) в Microsoft Office називають мультимедійні файли: ілюстрації, фотографії, звуки та відео. Можна користуватися як колекцією кліпів, що поставляється разом з Microsoft Office, так і, за наявності підключення до інтернету, веб-колекцією з сайту Microsoft.
- Встановіть курсор туди, де перебуватиме вставлений малюнок. При необхідності потім малюнок можна буде перемістити в інше місце.
- Натисніть кнопку Картинка у групі Зображення вкладки Вставка, після чого з'явиться область завдань Картинка (рис. 8.3).
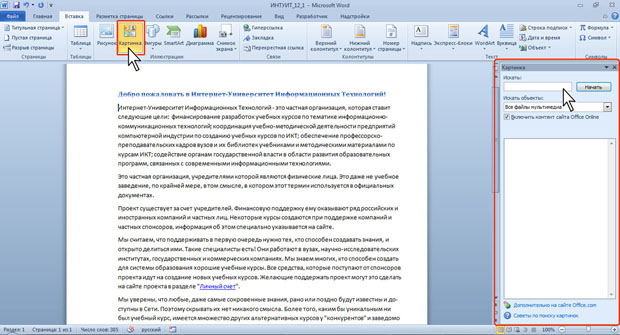
Рис. 8.3. Область завдань Малюнок
- У полі Шукати введіть ключове слово шуканого малюнка. Клацніть стрілку поля Шукати об'єкти і встановіть прапорець поруч з назвами тих видів кліпів, які потрібно знайти. Натисніть кнопку Почати.
- В області завдань Картинка будуть відображені ескізи знайдених малюнків (рис. 8.4). Клацніть по ескізу, щоб вставити малюнок у документ.
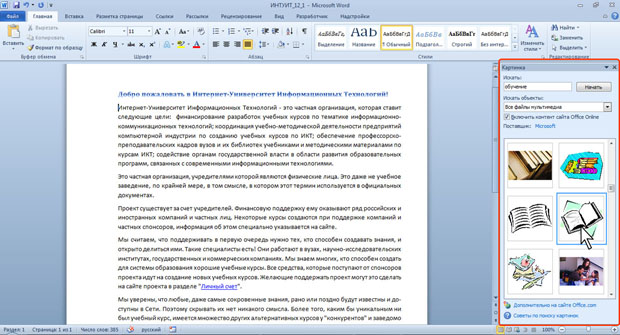
Рис. 8.4. Вибір малюнка
Зміна положення малюнка в документі
Зміна режиму обтікання
Спочатку малюнок вставляється безпосередньо в текст документа як вбудований об'єкт без обтікання текстом.
Для того щоб малюнок можна було вільно переміщувати у документі, слід встановити для нього один з режимів обтікання текстом.
- Виділіть малюнок.
- Клацніть по кнопці Обтікання текстом у групі Упорядкувати вкладки Формат.
- У меню, (рис. 8.5) виберіть один з варіантів обтікання.
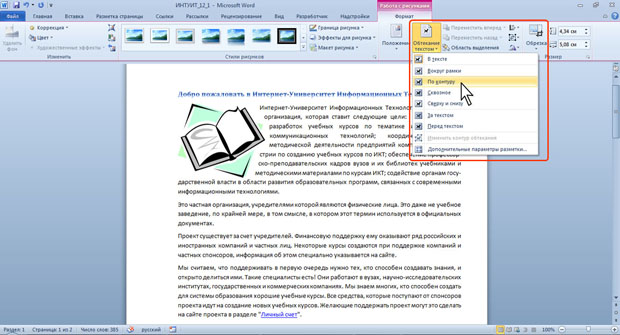
Рис. 8.5. Зміна режиму обтікання малюнка
Для малюнка можна вибрати один із стилів обтікання: Навколо рамки, По контуру, За текстом, Перед текстом (рис. 8.6) або інший.
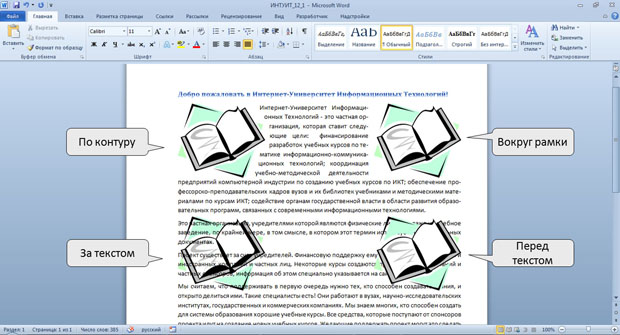
Рис. 8.6. Режими обтікання малюнка
Переміщення малюнка
Малюнки, оформлені в режимі обтікання текстом, можна перетягувати мишею.
- Наведіть вказівник миші на будь-яку частину малюнка, крім маркерів, так, щоб біля нього відобразилася чотиринаправлена стрілка (рис. 8.7).
- Натисніть на ліву кнопку миші і перетягніть малюнок. У процесі перетягування малюнок буде відображатися в блідих тонах (рис. 8.7).
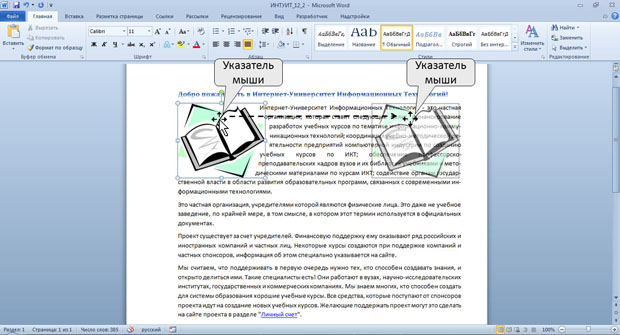
Рис. 8.7. Переміщення малюнка
Щоб малюнок переміщався строго по горизонталі або по вертикалі, під час його перетягування утримуйте Shift.
Розміщення малюнка на сторінці
Можна задати точне положення малюнка на сторінці.
- Виділіть малюнок.
- Клацніть по кнопці Положення в групі Упорядкувати вкладки Формат.
- В галереї (рис. 8.8) виберіть один з варіантів розташування. При наведенні вказівника миші на обираний варіант розташування спрацьовує функція динамічного перегляду, і малюнок відображається у зазначеному місці документа.
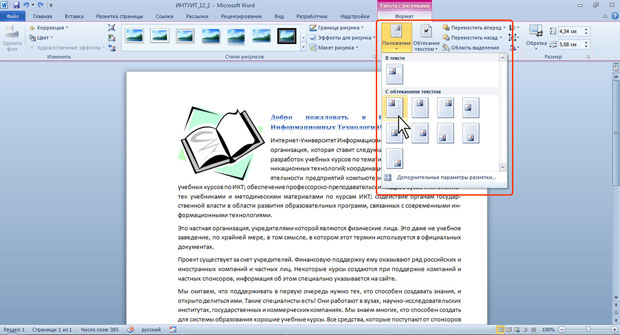
Рис. 8.8. Вибір розташування малюнка
Для більш точного розташування малюнка і налаштування параметрів обтікання текстом у галереї кнопки Положення (див. рис. 8.8) або в меню кнопки Обтікання текстом у групі Упорядкувати (див. рис. 8.5) вкладки Формат слід вибрати команду Додаткові параметри розмітки.
У вкладці Положення вікна Розмітка (рис. 8.9) можна вибрати вирівнювання малюнка або налаштувати положення малюнка на сторінці щодо елементів документа: країв сторінки, полів, колонок тексту і т.д.
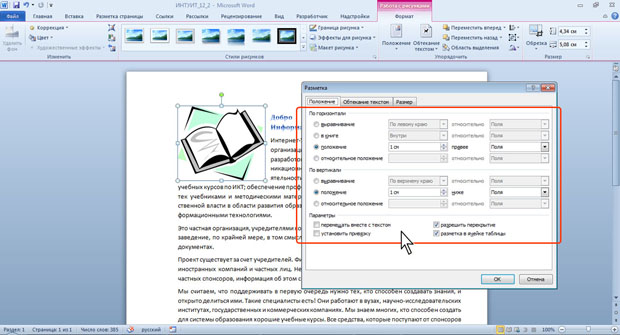
Рис. 8.9. Уточнення розташування малюнка
У вкладці Обтікання текстом вікна Розмітка (рис. 8.10) можна вибрати особливості розташування тексту щодо малюнка і змінити відстань від малюнка до оточуючого тексту.
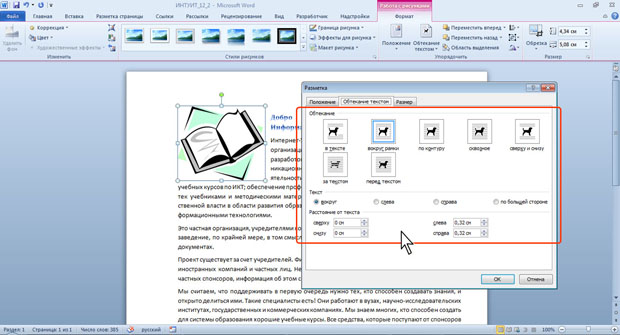
Рис. 8.10. Налаштування параметрів обтікання текстом
Зміна малюнка
Зміна розміру малюнка
Змінити розмір малюнка можна вручну перетягуванням його маркерів.
- Виділіть малюнок.
- Наведіть вказівник миші на маркер малюнка так, щоб він перетворився на двосторонню стрілку.
- Натисніть на ліву кнопку миші і перетягніть маркер. Якщо потрібно змінити розмір малюнка в якому-небудь одному напрямку, перетягніть прямокутний маркер, розташований на одній із сторін малюнка. Якщо розмір малюнка потрібно змінювати пропорційно по висоті і ширині, перетягніть кутовий маркер. У процесі зміни розміру малюнок буде відображатися в блідих тонах (рис. 8.11).
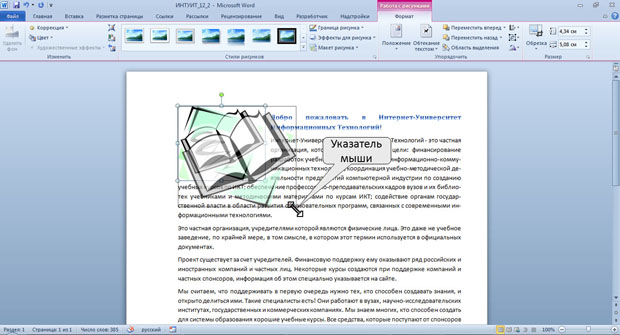
Рис. 8.11. Зміна розміру малюнка
Розмір малюнка можна встановити з високою точністю.
- Виділіть малюнок.
- У вкладці Формат у групі Розмір встановіть значення висоти і ширини малюнка у відповідних лічильниках (рис. 8.12).
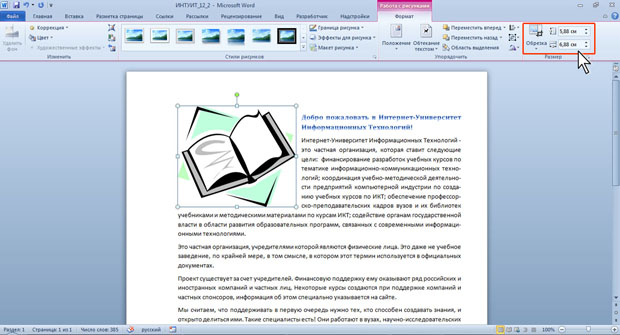
Рис. 8.12. Точна установка розміру малюнка
За замовчуванням розміри малюнка змінюються із збереженням пропорцій.
Зміна розміру зображення
Можна зменшити розмір зображення малюнка, тобто "обрізати краї" малюнка.
- Виділіть малюнок.
- У вкладці Формат у групі Розмір натисніть кнопку Обрізка. Маркери малюнка приймуть інший вигляд. Зміниться і зовнішній вигляд вказівника миші (рис. 8.13).
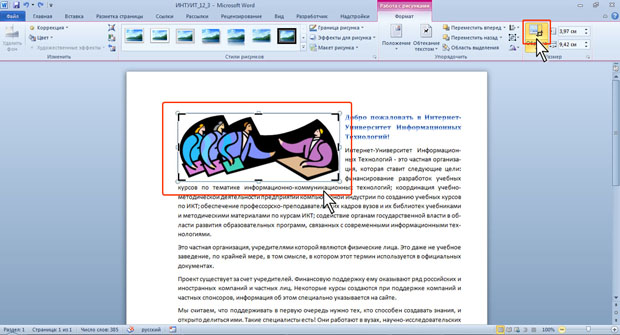
Рис. 8.13. Перехід до обрізання зображення
- Натисніть на ліву кнопку миші і перетягніть маркер. Якщо потрібно змінити розмір зображення в якомусь одному напрямку, перетягніть маркер, розташований на одній із сторін малюнка. Якщо розмір зображення потрібно змінювати пропорційно по висоті і ширині, перетягніть кутовий маркер.
- 4. При зміні розміру зображення ілюстрацій з колекції картинок обрізувана частина малюнка ховається (рис. 8.14).
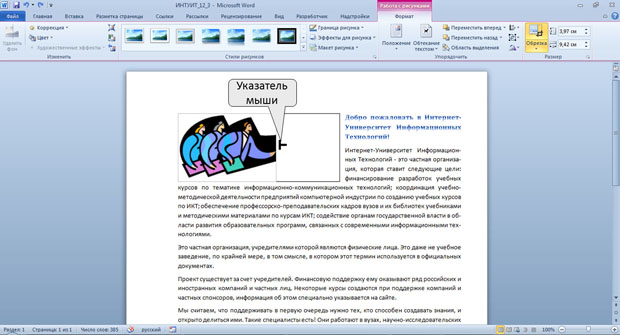
Рис. 8.14. Зміна розміру зображення
- При зміні розміру зображення малюнків з графічних файлів і фотографій з колекції картинок обрізувана частина малюнка затінюється (рис. 8.15).
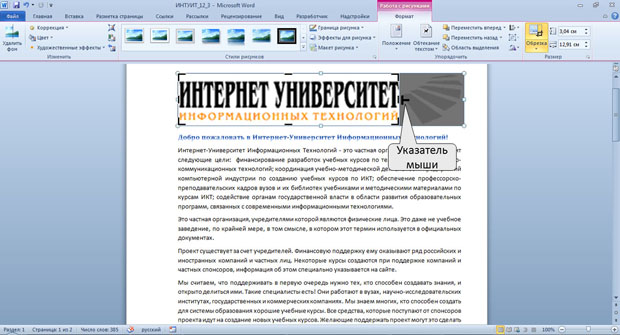
Рис. 8.15. Зміна розміру зображення малюнків із графічних файлів
- Для завершення процесу обрізки клацніть мишею в будь-якому місці документа за межами рамки малюнка.
Краї малюнка можна обрізати, надавши йому певну форму. Зміна форми може мати сенс в основному для малюнків із графічних файлів. Наприклад, прямокутному малюнку можна надати овальну форму.
- Виділіть малюнок.
- У вкладці Формат у групі Розмір клацніть по стрілці кнопки Обрізка, виберіть команду Обрізати по фігурі і в з'явилася галереї виберіть фігуру (мал. 8.16). При роботі з галереєю форм функція динамічного перегляду не діє.
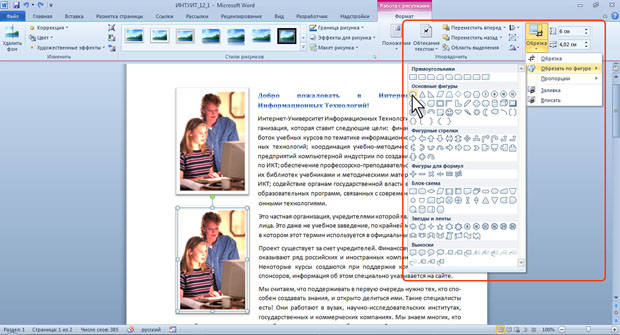
Рис. 8.16. Обрізка малюнка по фігурі
- Малюнок прийме форму обраної фігури (рис. 8.17).
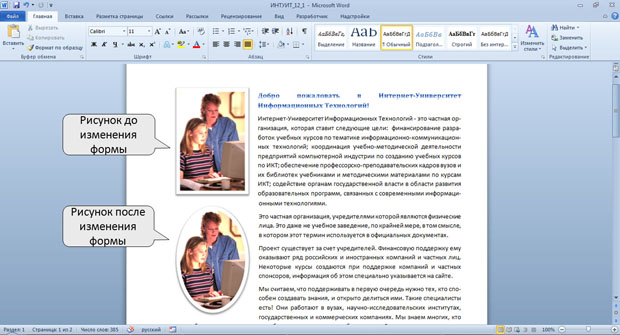
Рис. 8.17. Малюнок, обрізаний по фігурі
Поворот малюнка
Повернути малюнок на довільний кут можна вручну перетягуванням його маркера повороту.
- Виділіть малюнок.
- Наведіть вказівник миші на маркер повороту малюнка так, щоб поруч з'явилася кругова стрілка.
- Натисніть на ліву кнопку миші і перетягніть маркер повороту. У процесі повороту зміниться зовнішній вигляд вказівника миші, і малюнок буде відображатися в блідих тонах (рис. 8.18).
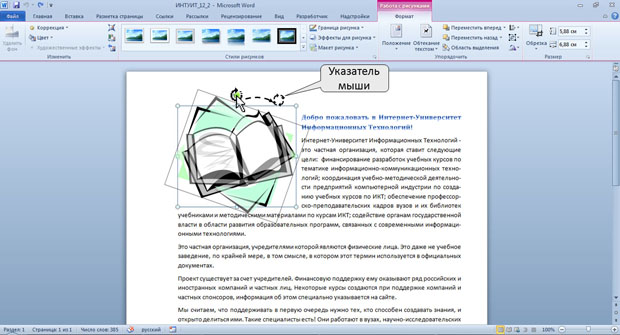
Рис. 8.18. поворот малюнка
Для повороту малюнка на 90 градусів в ту чи іншу сторону, а також для відбиття малюнка можна скористатися вкладкою Формат.
- Виділіть малюнок.
- У групі Упорядкувати натисніть кнопку Повернути та виберіть варіант повороту або відображення малюнка (рис. 8.19). При наведенні вказівника миші на обираний варіант повороту (відображення) спрацьовує функція динамічного перегляду, і малюнок відображається у відповідності з обраним варіантом.
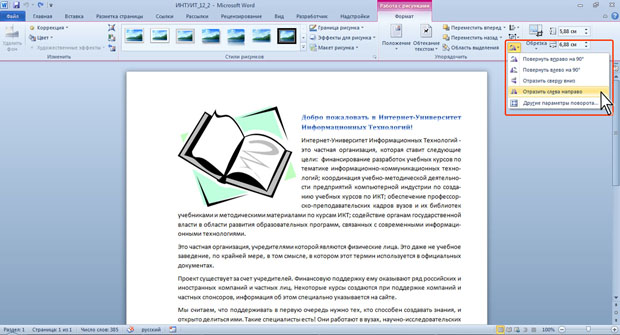
Рис. 8.19. Поворот і відображення малюнка
Точна настройка параметрів малюнка
Можна точно налаштувати розмір малюнка і розмір зображення, а також кут повороту малюнка.
- Виділіть малюнок.
- У вкладці Формат клацніть по значку групи Розмір (див. рис. 8.12).
- У вкладці Розмір вікна Розмітка (рис. 8.20) встановіть опції.
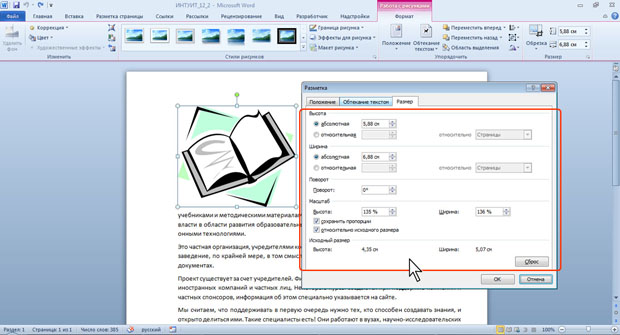
Рис. 8.20. Точне налаштування параметрів малюнка
Для відновлення вихідних параметрів малюнка в закладці Розмір вікна Розмітка (див. рис. 8.20) слід натиснути кнопку Скинути.
Налаштування зображення малюнка
Налаштування різкості, яскравості і контрастності
Різкість зображення, його яскравість і контрастність можна змінювати.
Можна вибрати один з варіантів різкості, яскравості і контрастності зображення.
- Виділіть малюнок.
- У групі Змінити вкладки Формат натисніть кнопку Корекція та в галереї (рис. 8.21) у розділі Налаштування різкості виберіть один з варіантів зниження (-50% або -25%) або підвищення (25% або 50%) різкості. При наведенні вказівника миші на обираний варіант відображається спливаюча підказка з вказівкою величини зміни різкості, і спрацьовує функція динамічного перегляду, в результаті чого малюнок відображається з вибраним параметром.
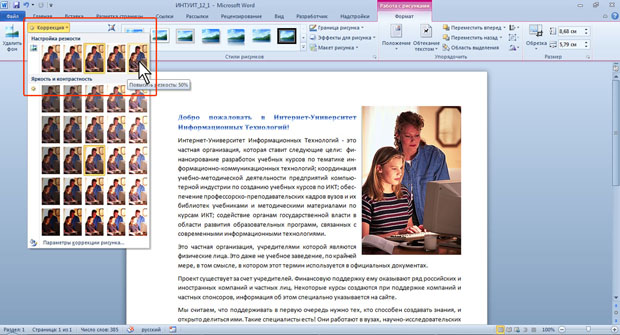
Рис. 8.21. Вибір різкості малюнка
- У групі Змінити вкладки Формат натисніть кнопку Корекція та в галереї (рис. 8.22) у розділі Яскравість і контрастність виберіть одну із заготовок корекції зображення. При наведенні вказівника миші на обирану заготовку відображається спливаюча підказка з вказівкою величини зміни яскравості і контрастності, і спрацьовує функція динамічного перегляду, в результаті чого малюнок відображається з обраними параметрами.
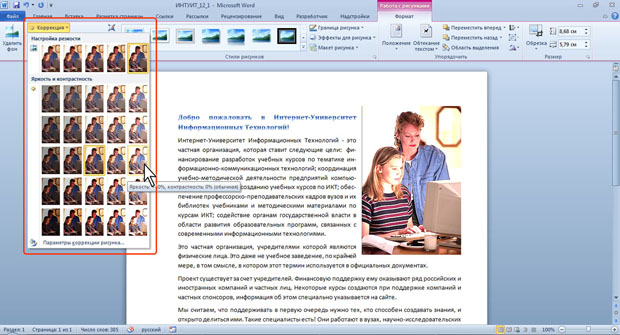
Рис. 8.22. Вибір яскравості і контрастності малюнка
Для точного налаштування параметрів різкості, яскравості і контрастності слід в галереї кнопки Корекція (див. рис. 8.21 або рис. 8.22) вибрати команду Параметри корекції малюнка. У розділі Налаштування малюнка вікна Формат малюнка (рис. 8.23) можна встановити необхідні значення.
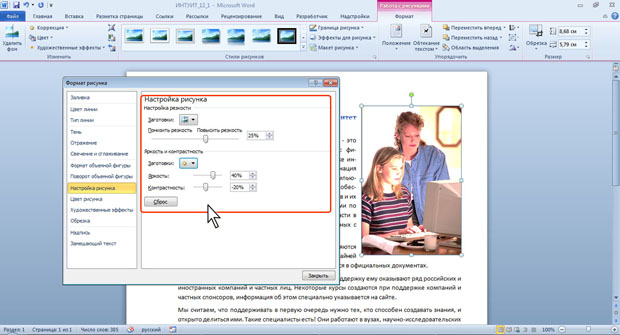
Рис. 8.23. Налаштування різкості, яскравості і контрастності
Для відновлення початкових параметрів малюнка в розділі Налаштування малюнка вікна Формат малюнка (див. рис. 8.23) натисніть кнопку Скинути.
Налаштування кольорів
Можна змінити кольори малюнка.
- Виділіть малюнок.
- Клацніть по кнопці Колір в групі Змінити вкладки Формат та в галереї (рис. 8.24) в розділах Насиченість кольору, Відтінки кольору і Перефарбувати послідовно виберіть варіанти колірного оформлення малюнка. При наведенні вказівника миші на обираний варіант відображається спливаюча підказка з вказівкою величини обираного параметра, і спрацьовує функція динамічного перегляду, в результаті чого малюнок відображається з обраними параметрами.
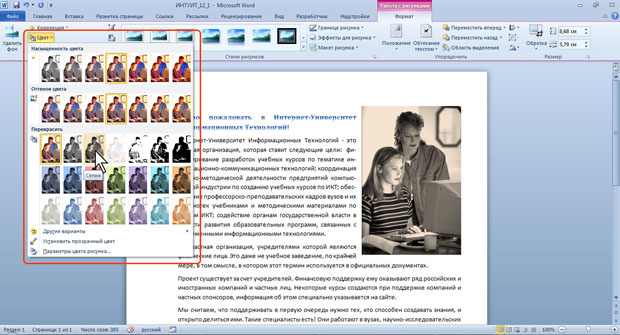
Рис. 8.24. Вибір кольорового оформлення малюнка
Для точного налаштування кольорів слід в галереї кнопки Колір (див. рис. 8.24) вибрати команду Параметри кольору малюнка. У розділі Кольори малюнка вікна Формат малюнка (рис. 8.25) можна встановити необхідні значення.
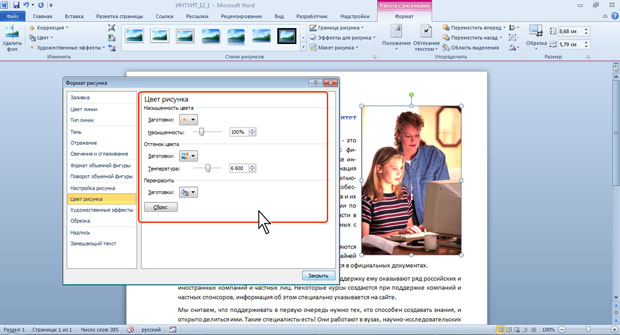
Рис. 8.25. Налаштування кольорів
Для відновлення початкових параметрів кольорів малюнка в розділі Кольори малюнка вікна Формат малюнка (див. рис. 8.25) натисніть кнопку Скинути.
Вибір художнього ефекту
До малюнків із графічних файлів і фотографій з колекції картинок можна застосовувати різні художні ефекти.
- Виділіть малюнок.
- Клацніть по кнопці Художні ефекти в групі Змінити вкладки Формат та в галереї (рис. 8.26) виберіть необхідний ефект. При наведенні вказівника миші на обираний ефект відображається спливаюча підказка з його назвою, і спрацьовує функція динамічного перегляду, в результаті чого малюнок відображається з вибраним ефектом.
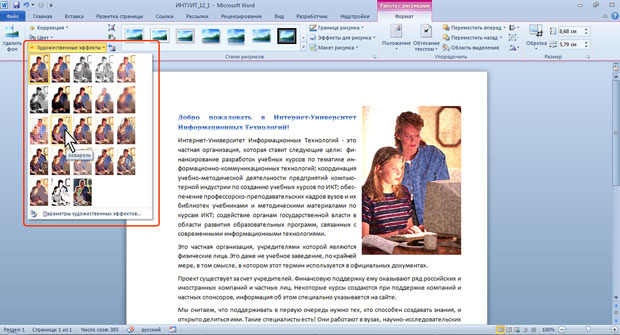
Рис. 8.26. Вибір художнього ефекту
Для відмови від призначеного ефекту в галереї кнопки Художні ефекти (див. рис. 8.26) виберіть ефект Немає.
Оформлення малюнка
Вибір стилю малюнка
При оформленні малюнка можна скористатися наявними заготовками (стилями) Microsoft Word. Слід мати на увазі, що при виборі стилю скасовуються всі налаштовані раніше параметри рамки малюнка, вибрані форми, ефекти і заливки.
- Виділіть малюнок.
- У вкладці Формат у групі Стилі рисунків Виберіть зі списку стилів (рис. 8.27) або клацніть по значку Додаткові параметри, щоб розгорнути список стилів (рис. 8.28) і виберіть потрібний стиль. При наведенні вказівника миші на обираний варіант спрацьовує функція динамічного перегляду, і малюнок відображається у вибраному стилі.
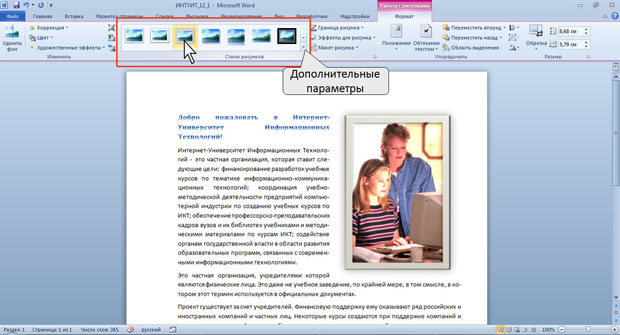
Рис. 8.27. Вибір стилю оформлення малюнка
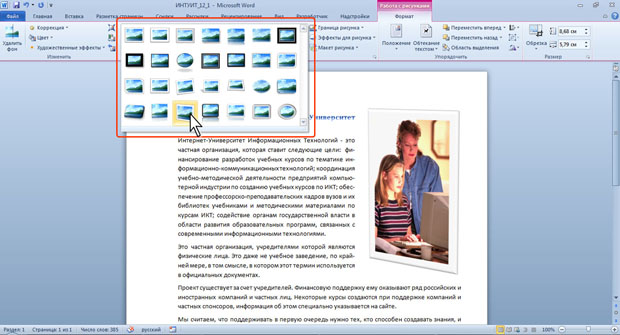
Рис. 8.28. Вибір стилю оформлення малюнка
Налаштування рамки
Рамка встановлюється однаково для всіх малюнків, незалежно від режиму обтікання.
- Виділіть малюнок.
- Клацніть по кнопці Межа малюнка в групі Стилі рисунків вкладки Формат.
- В галереї виберіть колір лінії.
- Клацніть ще раз по кнопці Межа малюнка, виберіть команду Товщина і в підпорядкованій галереї виберіть товщину лінії (рис. 8.29).
- При необхідності клацніть ще раз по кнопці Межа малюнка, виберіть команду Штрихи та в підпорядкованій галереї виберіть тип штриховий лінії.
- При роботі з галереєю меж діє функція динамічного перегляду, і при наведенні вказівника миші на обираний варіант малюнок відображається з обраними параметрами рамки.
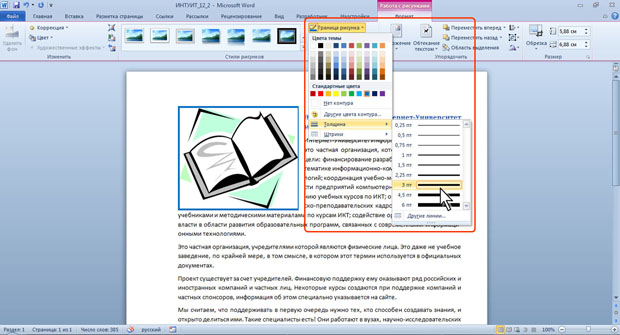
Рис. 8.29. Налаштування рамки малюнка
Параметри рамки можна встановлювати в будь-якому порядку.
Для налаштування особливих параметрів лінії рамки у підпорядкованій галереї команди Товщина (див. рис. 8.29) або Штрихи виберіть команду Інші лінії. У розділах Тип лінії та Колір лінії вікна Формат малюнка (рис. 8.30) можна встановити необхідні значення.
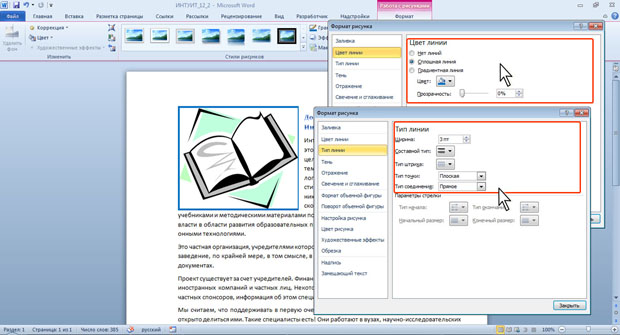
Рис. 8.30. Налаштування параметрів рамки малюнка
Для видалення рамки слід клацнути по кнопці Межа малюнка в групі Стилі малюнків вкладки Формат та в галереї вибрати команду Немає контуру.
Застосування ефектів оформлення
Ефекти оформлення змінюють зовнішній вигляд малюнка в документі.
- Виділіть малюнок.
- Клацніть по кнопці Ефекти для малюнка у групі Стилі малюнків вкладки Формат.
- В галереї (рис. 8.31) виберіть один з типів ефектів, а потім у підпорядкованій галереї - конкретний варіант. При наведенні вказівника миші на обираний варіант спрацьовує функція динамічного перегляду, і малюнок відображається з вибраним ефектом.
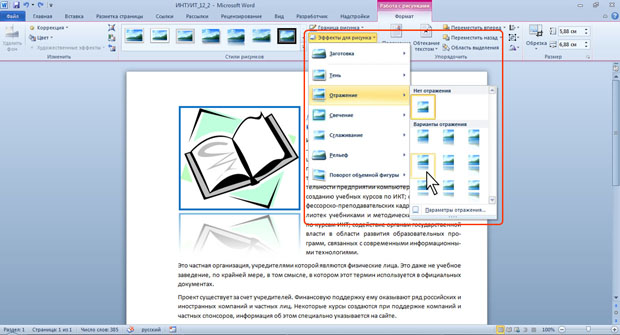
Рис. 8.31. Вибір ефекту оформлення малюнка
Можна застосовувати одночасно кілька ефектів. Наприклад, для малюнка в документі (див. рис. 8.31) вибраний ефект підсвічування та віддзеркалення.
Заливка малюнка
Для малюнків, які мають прозорі ділянки зображення (частіше це малюнки з колекції кліпів) можна встановити заливку: змінити колір фону. У вкладці Формат немає елементу, який безпосередньо встановлював би заливку.
- Клацніть по малюнку правою кнопкою миші і в контекстному меню виберіть команду Формат малюнка.
- У розділі Заливка вікна Формат малюнка (рис. 8.32) виберіть колір або спосіб заливки.
Рис. 8.32. Заливка малюнка
Відновлення параметрів малюнка
Для відмови від всіх змін малюнка і змін оформлення малюнка натисніть кнопку Скинути параметрів малюнка в групі Змінити вкладки Формат (див. рис. 8.1).